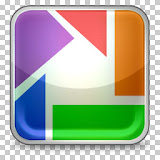
 Picasa でムービーを作成するときに、MP3 および WMA の音声ファイルを含めることができます。
Picasa でムービーを作成するときに、MP3 および WMA の音声ファイルを含めることができます。[ムービー メーカー] 画面で、左側の [Movie] タブをクリックします。
[読み込み] ボタンをクリックして、パソコンから音楽を選択します。ムービー用の音楽を読み込んだ後は、写真と音楽を合わせる方法について 3 つのオプションがあります。
- [音声を切り捨て]: ムービーの終了時に、選択した音楽を終了します。
- [写真を音声に合わせる]: 選択した音声トラックに収まるように、写真を表示する時間を自動的に設定します。
このオプションを使用すると、[スライドの表示時間] は調節できません。各写真は、同じ時間だけ表示されます。 - [音声に合わせて写真を繰り返し表示]: オーディオ トラックの時間だけ写真を表示し続けます。[写真をオーディオに合わせる] オプションとは異なり、各写真は [スライドの表示時間] セクションで指定した時間で表示されます。音声トラックが終了するまで写真は繰り返し表示されます。
ムービーメーカー
ムービーを作成する
写真、動画、音楽を結合してムービーを作成し、.wmv ファイル(Windows)や .mov ファイル(Mac)に変換します。YouTube に直接アップロードして、友だちと共有できます。ムービーを作成する方法は次のとおりです。
ドラフトの保存: ムービーの作成が終了していない場合、[閉じる] ボタンをクリックすると、作業中のドラフトを [ムービー] フォルダに保存するかどうか確認するメッセージが表示されます。いつでも、ムービーを再編集したり仕上げることができます。[ムービー] フォルダで選択したムービーをダブルクリックし、[ムービーを編集] ボタンをクリックして、ムービー作成ツールにアクセスします。
- ムービーに含める写真や動画を選択します。
- フォト トレイの [ムービー] ボタン
 をクリックして、[ムービー メーカー] 画面に移動します。フォルダ/アルバムのヘッダーにある [ムービー プレゼンテーションを作成] ボタン
をクリックして、[ムービー メーカー] 画面に移動します。フォルダ/アルバムのヘッダーにある [ムービー プレゼンテーションを作成] ボタン  をクリックして、フォルダ/アルバムに含まれるすべての写真のムービーを作成することもできます。
をクリックして、フォルダ/アルバムに含まれるすべての写真のムービーを作成することもできます。 - [ムービー]、[スライド]、[クリップ] タブを使用して、ムービーの設定を変更し、スライドにテキストを追加し、新しい写真を挿入します。ムービー作成のヒントと各タブの詳細については、次のリンクをクリックしてください。
[ムービー] タブ
[スライド] タブ
[クリップ] タブ
その他のヒント
- ムービーを仕上げたら、次のオプションを利用できます。
- 全画面でプレビューするには、画面の右下にある [全画面で再生] ボタンをクリックします。
- 作成処理を開始するには、[ムービーを作成] ボタンをクリックします。
- ムービーを作成して YouTube に自動的にアップロードするには、[YouTube] ボタンをクリックします。
ドラフトの保存: ムービーの作成が終了していない場合、[閉じる] ボタンをクリックすると、作業中のドラフトを [ムービー] フォルダに保存するかどうか確認するメッセージが表示されます。いつでも、ムービーを再編集したり仕上げることができます。[ムービー] フォルダで選択したムービーをダブルクリックし、[ムービーを編集] ボタンをクリックして、ムービー作成ツールにアクセスします。
0 件のコメント:
コメントを投稿